Wie man Seeleuten von Ihrer Veranstaltung, Aktionen, Rabatten und anderen Neuigkeiten Ihres Unternehmens erzählt


Die Website GLOAP bietet eine Plattform für die Veröffentlichung jeglicher Nachrichten oder Artikel zum Thema Seefahrt. Dies kann Informationen über die einzigartigen Vorteile Ihrer Crew oder Ihres Ausbildungszentrums sein, Geschichten über geplante Aktionen oder Veranstaltungen, ob kostenpflichtig oder kostenlos. Generell jeder Artikel, der für Seeleute von Interesse sein könnte.
Um mit Artikeln zu arbeiten, gibt es den Abschnitt „Meine Nachrichten“. Sie können darauf über das Seitenmenü Ihres Profils zugreifen.
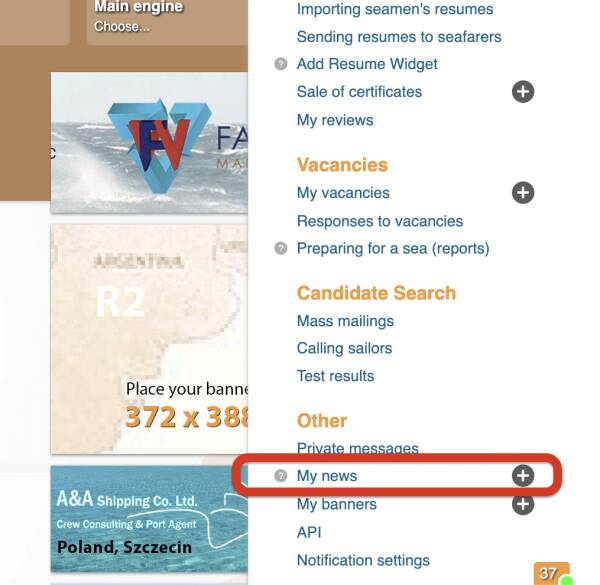
Neben dem Link zu diesem Abschnitt können Sie ein Pluszeichen sehen. Wenn Sie darauf klicken, können Sie die Seite zum Hinzufügen eines neuen Artikels direkt öffnen. Lassen Sie uns jedoch zuerst in den Abschnitt „Meine Nachrichten“ gehen und sehen, wie er aussieht.
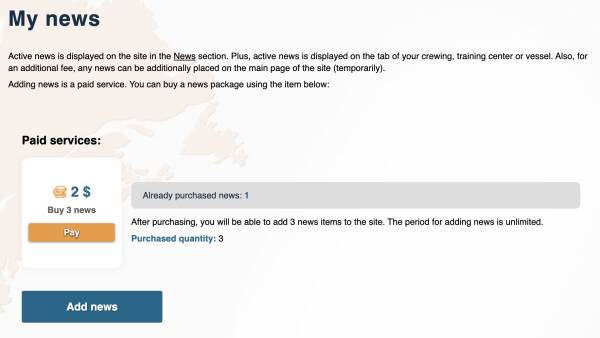
Nach der Registrierung auf der Website erhalten Sie eine bestimmte Anzahl von kostenlosen Nachrichten. Zum Zeitpunkt der Veröffentlichung dieses Videos sind es zwei kostenlose Nachrichten.
Bei Bedarf können Sie zusätzliche Nachrichtenpakete gegen Punkte kaufen. Dazu müssen Sie jedoch ein ausgefülltes Firmenprofil haben.
Wenn Sie eine Nachricht erstellen möchten, klicken Sie einfach auf die Schaltfläche „Nachricht hinzufügen“. Danach öffnet sich die Seite zum Hinzufügen einer Nachricht.
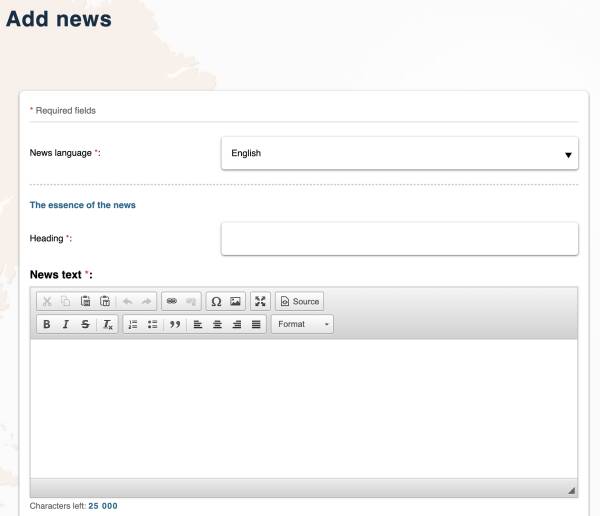
Das Hinzufügen einer Nachricht beginnt mit der Auswahl der Sprache, in der Sie Ihre Nachricht verfassen möchten. Die gewählte Sprache bestimmt, auf welcher Sprachversion der GLOAP-Website Ihre Nachricht angezeigt wird. Wenn Sie Englisch wählen, erscheint die Nachricht auf der englischen Version der GLOAP-Website.
Danach wird der Titel der Nachricht und der Nachrichtentext selbst ausgefüllt.
Arbeiten mit dem Texteditor
Lassen Sie uns ein wenig über die Funktionen des Texteditors sprechen.
Die folgenden Funktionen sollten für alle intuitiv verständlich sein:
- Schaltflächen für fetten, kursiven und durchgestrichenen Text;
- nummerierte und nicht nummerierte Listen;
- Schaltflächen zur Ausrichtung des Textes in der Mitte, am linken oder rechten Rand sowie gleichzeitig am linken und rechten Rand.
Lassen Sie uns die anderen Funktionen etwas genauer betrachten.
Formatierung entfernen.

Die Schaltfläche mit dem Bild des Buchstabens T ermöglicht es, jegliche Formatierung aus dem ausgewählten Text zu entfernen.
Zitat.

Die Schaltfläche ermöglicht es, den Absatz, in dem sich der Cursor befindet, als Zitat zu formatieren.
Überschriften.
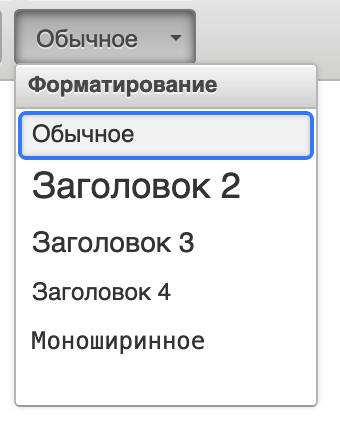
Bisher haben wir nur mit Textabsätzen gearbeitet. Sie können jedoch auch Überschriften verschiedener Ebenen und formatierten Text in Ihren Artikel einfügen.
Bilder.

Das Hinzufügen eines Bildes direkt in den Artikel ist genauso einfach wie alles andere. Klicken Sie einfach auf die Schaltfläche und wählen Sie das gewünschte Bild aus.
Links.

Neben Bildern können Sie auch beliebig viele Links in Ihren Artikel einfügen. Markieren Sie einfach den Text, der ein Link sein soll, klicken Sie auf die Schaltfläche und geben Sie die gewünschte URL des Links ein.
Spezielle Zeichen.

Eine weitere Möglichkeit, die Sie nutzen können, ist das Einfügen verschiedener spezieller Zeichen aus einer vordefinierten Liste.
Die Zeichen werden an der Stelle eingefügt, an der sich der Cursor befindet.
Nachricht hinzufügen: zusätzliche Felder
Lassen Sie uns die Einführung in den Texteditor abschließen und zu anderen Informationen übergehen, die Sie beim Hinzufügen eines Artikels angeben können.
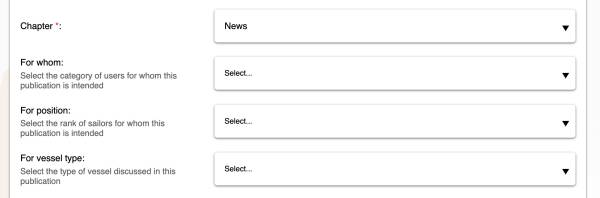
Neben dem Titel und dem Text ist der Abschnitt, in den Sie den Artikel einfügen möchten, obligatorisch.
Die anderen Dropdown-Menüs ermöglichen eine genauere Spezifizierung des Themas Ihres Artikels.
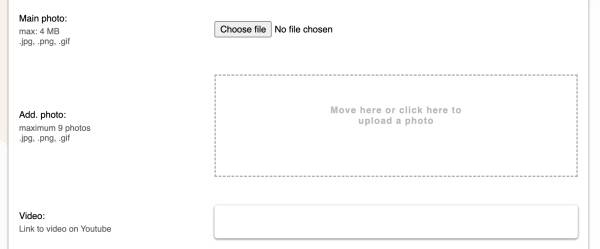
Der nächste Bereich ermöglicht es Ihnen, das Hauptbild des Artikels, zusätzliche Fotos sowie einen Link zu einem YouTube-Video hinzuzufügen.
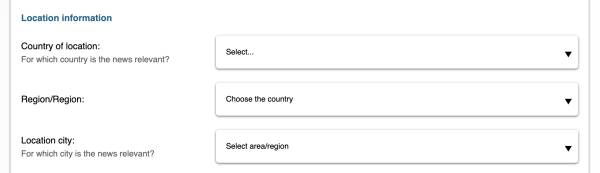
Wenn Ihr Artikel sich auf ein bestimmtes Land oder sogar eine bestimmte Stadt bezieht, können Sie dies im entsprechenden Bereich angeben. Zum Beispiel, wenn Sie über eine Veranstaltung berichten, die in einer bestimmten Stadt stattfindet.
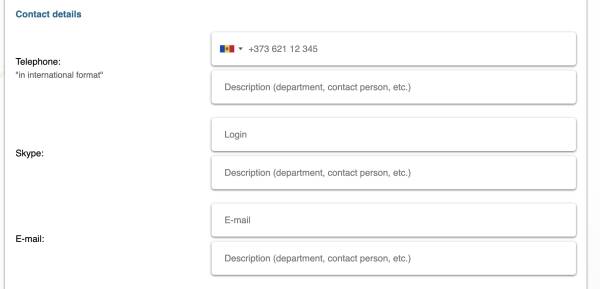
Der Bereich für Kontaktinformationen ermöglicht es Ihnen, solche Kontaktdaten für die Kommunikation mit Ihnen wie Telefon, E-Mail, Skype anzugeben.
Neben der Telefonnummer, E-Mail oder Skype können Sie auch textuelle Beschreibungen für sie angeben. Zum Beispiel den Namen einer Kontaktperson, die Bezeichnung einer Abteilung usw.
So sieht ein veröffentlichter Artikel aus
Nach dem Speichern wird der Artikel sofort auf der Website veröffentlicht. Und Sie können zur Artikel-Seite wechseln.
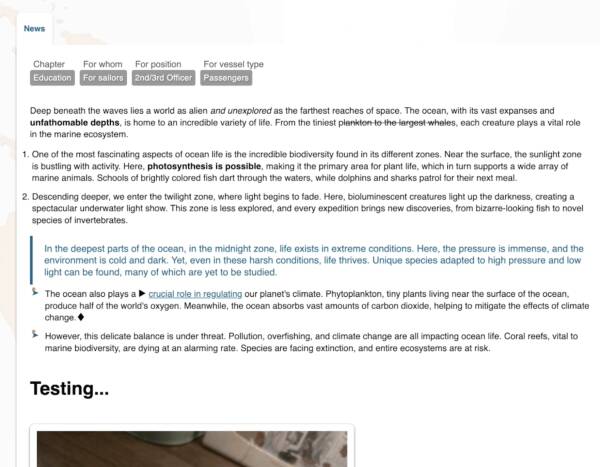
Wie Sie sehen können, enthält der Text des Artikels sowohl fetten als auch kursiven und von uns angegebenen durchgestrichenen Text.
Es gibt auch nummerierte und nicht nummerierte Listen, Zitate und von uns hinzugefügte Links.
Und natürlich gibt es Bilder. Sowohl ein Bild, das innerhalb des Artikels hinzugefügt wurde, als auch ein zusätzliches von uns hinzugefügtes Bild.
Wenn nur ein zusätzliches Bild hinzugefügt wurde, wird es am Ende des veröffentlichten Artikels angezeigt. In anderen Fällen werden zusätzliche Fotos in einem separaten Tab angezeigt.
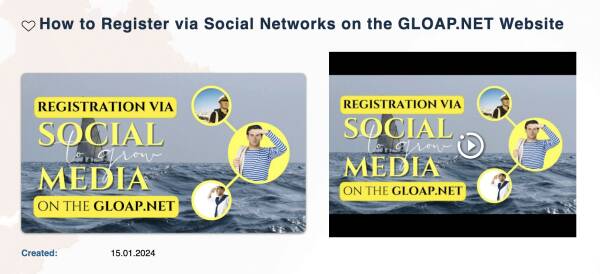
Das Hauptbild und das Video werden am oberen Teil des Artikels angezeigt.
Verwalten hinzugefügter Nachrichten
Wenn Sie einen Fehler in Ihrem Artikel bemerken, können Sie ihn jederzeit bearbeiten.
Sie können Ihren Artikel auch vorübergehend verstecken. Versteckte Artikel verschwinden von der Website. Und Sie können sie nur in einem separaten Tab des Abschnitts Meine Nachrichten sehen. Jeder versteckte Artikel kann jederzeit auf der Website veröffentlicht werden. Dafür ist das Symbol mit dem Augenbild vorgesehen.
Natürlich können Sie Ihren Artikel jederzeit löschen. Es sollte jedoch berücksichtigt werden, dass der Artikel selbst nach dem Löschen immer noch als von Ihnen "verbraucht" angesehen wird. Das bedeutet, dass der Zähler der Ihnen zur Verfügung stehenden Artikel dadurch nicht erhöht wird.

